Hello sobbat the blackstar kembali lagi nih dengan mimin dihari sabtu pagi ini untuk yang kedua kalinya. Pasti kalian penasaran kan dengan tutorial picsay pro lainnya. Apalagi jika kalian masuk ke grup picsay pro , widiihh mastah nya pada jago jago tuh ngeditnya. Pada kesempatan yang baik ini mimin mau berbagi sedikit ilmu yang mimin punya nih buat kalian. Kalian pasti bertanya tanya bagaimana sih mengedit fotokita supaya bisa nerada didalam rubik. Pada tutorial ini akan sedikit beda dengan para mastah picsay pro lainnya yang lebih jago dari mimin. Mimin hanyalah serang pemula yang memiliki sedikit ilmu yang akan dibagikan kepada kalian. Disini mimin akan menshare tutorialnya serinci mungkin , maka dari itu simak dengan baik ya sobb :
1. Kalian harus download bahannya terlebih dahulu
- bahan gambar rubik
- Picsay Pro
Link 1
Link 2
Link 3
Link 4
- Eraser Apk
Link 1
Link 2
Link 3
Link 4
2. Instal picsay pro , dan juga eraser untuk menghapus latar belakang
3. Buka Picsay Pro
3. Klik Get A Picture , masukkan foto kalian
4. Klik EFFECT > INSERT , masukkan gambar mentahan rubik nya
5. Klik titik 3 yg ada disebelah kiri "CUT CUT" , dan ubah mode blend nya menjadi multiply , jika sudah klik centang
6. Langkah selanjutnya adalah menghapus bagian luar rubik nya ada dua cara
- Menghapus dengan picsay pro :
setelah kalian melakukan tahap ke 5 , lalu kalian klik ADJUST > PAIN MASK / SELECTION , pilih select dan beri warna pada bagian luar rubik nya
lalu klik tanda panah , dan geser kebawah lalu klik make transparan
- Cara kedua yaitu dengan menggunakan eraser apk
Setelah kalian melakukan tahap ke 5 , lalu save / simpan gambarnya , lalu buka eraser apk
klik load a photo , lalu masukkan foto yang sudah diedit dengan picsay pro
cara menghapus bagian luar rubik nya sangat mudah kalian bisa menggunakan mode "AUTO" atau juga mode "MANUAL" , jika menggunakan mode "AUTO" kalian tinggal arahkan saja lingkaran nya ke luar gambar rubik dan otomatis akan terhapus , jika menggunakan mode "MANUAL" tinggal gesekan saja lingkaran berwarna ping nya diluar bagian rubik
jika menurut kalian sudah selesai menghapus bagian luar rubik nya , lalu klik done , pastikan kalian menghapusnya dengan rapih , lalu klik done dan finish
7. Buka kembali picsay pro nya
8. Klik get a picture , masukkan gambar mentahan rubik nya
9. Klik EFFECT > INSERT , masukkan foto yang sudah diedit dengan eraser pada tahap ke 6 tadi
10. Klik centang lalu sesuaikan dengan rubik nya
11. Ubah mode blend nya menjadi "Multiply" atau "NORMAL" , terserah kalian
12. Langkah terakhir kalian tinggal menyimpannya di galeri kalain , klik EXPORT
Nah gimana sobb , mudah dipahami bukan tuorial nya ? walaupun agak sedikit ribet sih , tapi gapapalah yang penting kalian bisa berkreeasi sekreattif mungkin. Mungkin cukup sampai disini dulu sobb tutorial kali ini , semoga saja dapat memberikan manfaat yang baik bagi kalian semua. Terima kasih sudah mau berkunjung ke blog mimin, nantikan updatean tutorial tutorial picsay pro lainnya dari mimin. Jangan lupa follow dan share ya sobbat. Jika kalian mau menanya kan sesuatu kalian bisa langsung menanyakan ke mimin lewat fb maupun lewat bbm Recodara Bheema (FB)
bbm : D44A11A5



















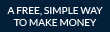








keren...
ReplyDeleteternyata picsay bisa di buat ngedit gituan juga ..
thanks gan..
OK gan thx udh komen , satu aja berharga
ReplyDeletesama" gan